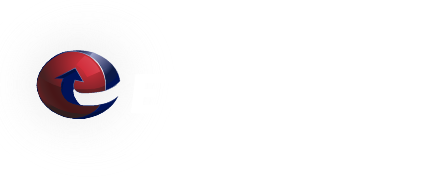How to - Outlook Export and Import of Contacts
When migrating to the Hosted Exchange Service, you may be coming from an environment from which you Contacts cannot be automatically migrated. When this is the case, you will need to Export your existing Contacts and the Import those Contacts into the Exchange environment.
Exporting Contacts (before migrating):
- Exporting Contacts from 2003/2007:
- File -> Import and Export (opens the Import and Export Wizard)
- Select either Comma Separated Values (Windows) or Personal Folder File (.pst)
- Choose 'Export to a file' and click 'Next'.
- Select 'Contacts' as the folder to export from and click 'Next'. (If you wish to create a backup of everything, select all folders - works best if .pst file was selected.)
- Enter the name and location for your contacts export file; click 'Finish'.
- Exporting Contacts from 2010
- Launch the Import and Export Wizard: File -> Open -> Import
- In the Import and Export Wizard, select 'Export to a file', click 'Next'.
- Under File type, select 'Outlook Data File (.pst)', cick 'Next'.
- Select the 'Contacts' folder (unless you want to save all data), click 'Next'.
- Give the backup file a name and choose the destination to save it, click 'Finish'.
- Add an optional password to secure the backup file.
Importing Contacts (after migrating):
- Importing Contacts into Outlook 2010 for Exchange
- Launch the Export/Import wizard: File menu -> Open -> Import
- In the Import and Export Wizard, select 'Import from another program or file' and click 'Next'.
- Under file type, select 'Outlook Data File (.pst) Comma Separate Values (Windows), or Microsoft Excel depending on how the export was saved, and click 'Next'.
- Browse and choose the file to import, select the options (suggested to use the "do not import duplicate items" radio button) and click 'Next'.
- Skip to 6 if not importing a pst file. Enter the password for backup file if a .pst file from Outlook is being imported.
- For a .pst file, select the folder to import from and the destination folder. For a .csv or excel file, select the Contacts folder as the destination folder for the import and click 'Finish'
We Answer Your Questions: FAQ
Q: What is the maximum e-mail attachment size?
A: The ETRN.com e-mail servers do not limit the size of individual e-mail attachments. The ETRN.com e-mail servers do impose a 400 MB maximum total message size limit. Individual customers can choose a smaller message size limit. We can also customize the handling of "over-sized" e-mails. Please contact us to discuss your specific needs. A couple of important facts:
1. Attachments are typically encoded in what is called Base64[1]. As a result, the actual length of MIME-compliant Base64-encoded binary data is usually about 137% of the original file size.
2. E-mails often contain both plain text and HTML components. This also increases the overall size of the e-mail.