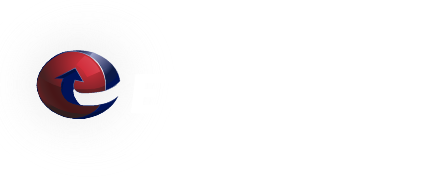Account Setup - Outlook® 2010 - POP3 (chi3)
If you would like to learn more about the differences between POP and IMAP, please see the help topic, "POP vs. IMAP".
For increased security, we recommend that you use our secure (SSL) servers, as detailed below. Note: If your internal system configurations require non-SSL ports, please see the "E-Mail Server Ports" page for our full list of available servers and ports.
To set up Outlook 2010 for POP, perform the following steps:
- In Outlook, click the File tab.
- Click the Account Settings button, and select Account Settings.
- Click the New button.
- Click the Manually configure server settings or additional server types option button.
- Click the Next button.
- Ensure that the Internet E-mail option button is selected, and click the Next button.
-
Enter the following information:
- Your Name—Enter your first and last name. This is the name that will appear in the From field of messages you send.
- E-mail Address—Enter your entire email address (e.g., user@example.com).
- Account Type—Select POP3 from the drop-down menu.
-
Incoming mail server—Enter the secure server name:
webmail.chi3.etrn.com -
Outgoing mail server (SMTP)—Enter the secure server name:
webmail.chi3.etrn.com - User Name—Enter your entire user name. In most cases, your user name is the like your e-mail address with the @ replaced with a period (e.g., user.example.com).
- Password—Enter the password for your email account.

- Check the Remember password box, if you want Outlook to check for email without prompting you to enter your password.
- Click the More Settings button.
- Click the Outgoing Server tab.
-
Check the My outgoing server (SMTP) requires authentication box. Leave the default setting, Use same settings as my incoming mail server.

-
Click the Advanced tab.

- Check the This server requires an encrypted connection (SSL) box.
- In the Use the following type of encrypted connection dropdown menu, selectSSL.
- In the Incoming server (POP3) box, enter the secure incoming port: 995
- In the Outgoing server (SMTP) box, enter the secure outgoing port: 587.
- Set Use the following type of encrypted connection: to TLS.
- A POP connection normally removes the email messages from the server during download. If you would like to leave copies on the server, select the Leave a copy of messages on server check box. To avoid exceeding your account’s storage limits, indicate whether the server should delete messages after a certain number of days and/or delete messages when you manually delete them from the Deleted Items folder.
- Click the OK button.
- Click the Next button.
- Click the Finish button.
- Click the Close button.
We Answer Your Questions: FAQ
Q: What is the maximum e-mail attachment size?
A: The ETRN.com e-mail servers do not limit the size of individual e-mail attachments. The ETRN.com e-mail servers do impose a 400 MB maximum total message size limit. Individual customers can choose a smaller message size limit. We can also customize the handling of "over-sized" e-mails. Please contact us to discuss your specific needs. A couple of important facts:
1. Attachments are typically encoded in what is called Base64[1]. As a result, the actual length of MIME-compliant Base64-encoded binary data is usually about 137% of the original file size.
2. E-mails often contain both plain text and HTML components. This also increases the overall size of the e-mail.