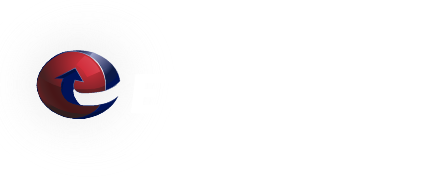Account Setup - Outlook® 2010 or Outlook® 2013 - POP3 or IMAP4 connection (chi3)
Set up a POP3 or IMAP4 connection to your email in Outlook 2010 or Outlook 2013
-
Open Outlook. If the Microsoft Outlook Startup wizard appears, on the first page of the wizard, click Next. Then, on the E-mail Accounts page, click Next to set up an email account.
If the Microsoft Outlook Startup wizard doesn't appear, on the Outlook toolbar, click the File tab. Then, just above the Account Settings button, click Add Account. - Click Manually configure server settings or additional server types, and then click Next.
- On the Choose Service page, select Internet E-mail, and then click Next.
-
Provide the following information on the Internet E-mail Settings page.
Under User Information:- In the Your Name box, enter the name you want users to see when you send email from this account.
- In the E-mail Address box, enter your email address.
Under Server Information:- Under Account Type, select IMAP or POP3. We recommend using IMAP because it supports more features. Please see: POP vs. IMAP to learn more about the differences between POP and IMAP.
- In the Incoming mail server box, enter the IMAP or POP server name. For this service the host name is webmail.chi3.etrn.com.
- In the Outgoing mail server (SMTP) box, enter the SMTP server name. For this service the host name is webmail.chi3.etrn.com.
Under Logon Information:- In the User Name box, enter your full user name. You user name is probably very similar to your e-mail address, but, it does not contain an '@' character. For example, if you e-mail address is jdoe@example.com, your user name is probably jdoe.example.com. If you are not sure what your user name name, please have your administrator look-up your user name in the User Management System.
- In the Password box, enter your password. If you want Outlook to remember your password, make sure the check box next to Remember password is selected.
-
At the bottom of the page, click More Settings, and then fill in the Internet E-Mail Settings dialog box as follows:
On the Outgoing Server tab, select My outgoing server (SMTP) requires authentication.
On the Advanced tab- Under Incoming server (IMAP), or Incoming server (POP3), next to Use the following type of encrypted connection, select SSL in the drop-down list. The port number should be 993 for IMAP and 995 for POP3
- Under Outgoing server (SMTP), next to Use the following type of encrypted connection, select TLS, and then click OK. The port number should be set to 587.
- If you're using POP3 and you want to keep a copy of your messages on the server, under Delivery, click Leave a copy of messages on the server. If you don't select this option, all messages will be removed from the server and stored locally on your computer.
- On the Add New Account page, click Next. After Outlook tests your account, click Close to close the Test Account Settings dialog box.
- On the Congratulations page, click Finish.
- On the Account Settings page, click Close.
- If you're using IMAP4, a message may appear asking you if you want to download folders for the mail server that you added. Click Yes. Use the Outlook user interface to select which folders to synchronize between the server and your local computer, and then click OK.
We Answer Your Questions: FAQ
Q: What is the maximum e-mail attachment size?
A: The ETRN.com e-mail servers do not limit the size of individual e-mail attachments. The ETRN.com e-mail servers do impose a 400 MB maximum total message size limit. Individual customers can choose a smaller message size limit. We can also customize the handling of "over-sized" e-mails. Please contact us to discuss your specific needs. A couple of important facts:
1. Attachments are typically encoded in what is called Base64[1]. As a result, the actual length of MIME-compliant Base64-encoded binary data is usually about 137% of the original file size.
2. E-mails often contain both plain text and HTML components. This also increases the overall size of the e-mail.